フリーメールの超便利な使い方!脱サラにG-mailの振り分けは必須!!
今日は前回取得したG-mailの使い方について
まとめておきます。
既にG-mailを使ってる人でも、ここまで使い
こなせてる人はあまりいないので、人に教えて
自慢しちゃいましょう(笑)
G-mailのメールを振り分ける方法
どのメールもそうですが、アドレスを取得して
何もしなければひたすらメールは溜まっていく
だけです。
そのうち必要なメールがどこに行ってしまったか
分からなくなったり、削除してしまったりした
経験をする人は多いです。
そういった状態にならないよう、送られてきた
メールを種類別に振り分ける設定をしましょう。
①まずはG-mailにログインします
②ログインすると画面の右側にメールのタイトル
一覧が表示され、左側に管理ラベル(フォルダ)が
あると思います。
一番下の『開く▼』をクリックすると
こうなります。
これがG-mail開設初期の状態です。
これだとひたすら一番上の受信トレイ部分の
メールだけが溜まってしまうので、新しい
ラベルを作って分類するわけですね。
③まずは管理したいメールを開きます。
そうすると、メールの右上に下のような
アイコンが出てきますので『▼』にカーソルを
合わせます。
閉じられていたメニューが表示されるので、
メールの自動振り分け設定をクリック。
④この検索条件でフィルタを作成をクリック。
⑤ここで色々な条件を設定します。
僕が良く使う機能は
- 受信トレイをスキップ (アーカイブする)
- 既読にする
- 迷惑メールにしない
- 次のアドレスに転送する
ですね。
受信トレイをスキップするをクリックすると
受信トレイにメールが入らず、直接ラベルに
メールが配信されます。
既読にするは自分が見ていないメール
であっても自動で既読になってくれます。
どうでもいいメールに使います(笑)
迷惑メールにしないは、たまに必要なメールが
迷惑フォルダーに入ってしまうので、それを
避けるために使います。
一度登録をすれば、そのメアドから配信される
メールは迷惑メールになりません。
次のアドレスに転送するは、メルマガ専用の
アカウントの場合、自分が読みたいメールを
普段使うアドレスに飛ばすことができます。
とりあえずメルマガだけ登録しておいて、
たまに読んでみて面白そうだったらメインの
アドレスに飛ばす感じですね。
やり方は別の記事で解説します。
⑥設定が終わったらラベルを付ける→
ラベルを選択→新しいラベルを選択。
ラベル名を記入して作成をクリック。
⑦3件の一致するスレッドにもフィルタを適用する
にチェックしてフォルダを作成をクリック。
こうすることで過去のメールも新しい
ラベルに自動で移動できます。
⑧これでラベルの作成とメールの振り分け
設定は終わりですので確認しましょう。
一番最初の管理ラベルを見てみると・・・
01 グーグルというラベルができていますね。
中を確認してみると・・・
G-mailを開設した時に来た3通のメールが
振り分けられています。
今後、G-mailからくるメールは自動的にこの
フォルダに移動されます。
移動されたかどうかの判断はラベルの最後に
(1)のような表記で表示されるので、
それを見ればどのメールが新しく来たのかが
分かります。
これでG-mailの振り分けは終了ですね。
どうでしたか?
難しそうに見えても、1つ1つやっていけば
きちんと作業できると思います。
慣れれば1,2分で終わる作業なので、これも
初期の段階で覚えておきましょう!
PS.
ちなみにG-mailにはフォルダの順番を入れ替える
昨日がないので、数字で管理しましょう。
左側に01とつけたのはそのためです。
01グーグル
02メルマガ
03彼女♥
といった具合にしておけば、自分の好きな順番で
管理できるので便利ですよ。
ちょっとした裏技ですね(*^_^*)
あなたを成功へと導く人生逆転物語はこちら↓

ブログの記事が役に立ったら 1日1回ポチット応援お願いします^^ ↓↓↓
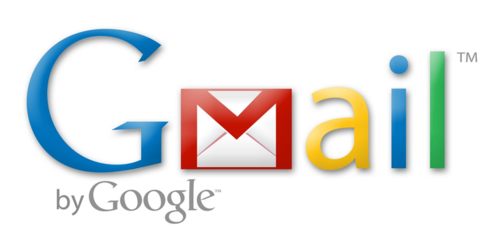
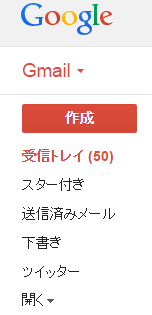
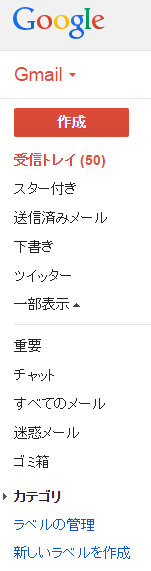
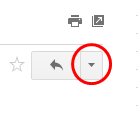
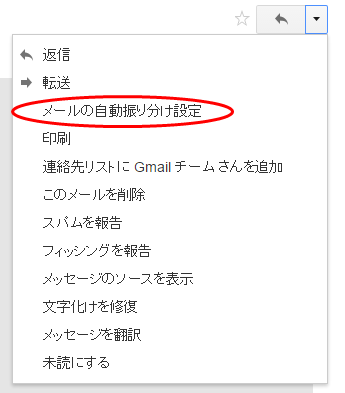
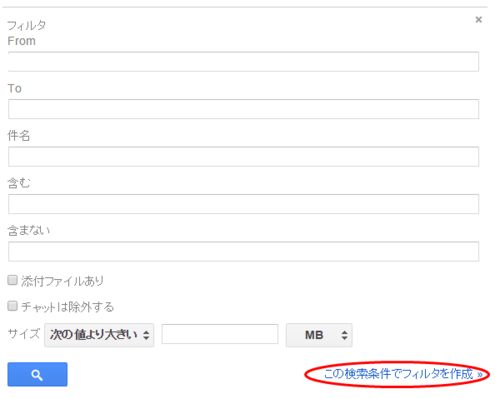
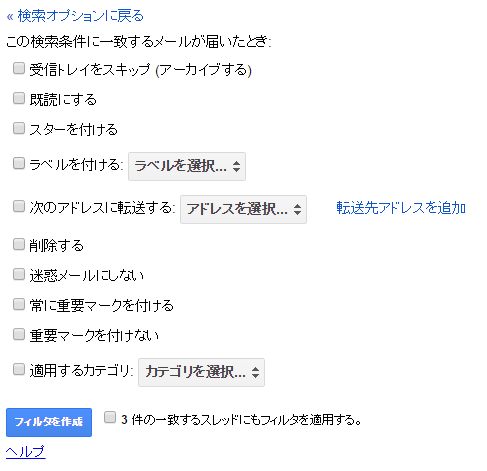
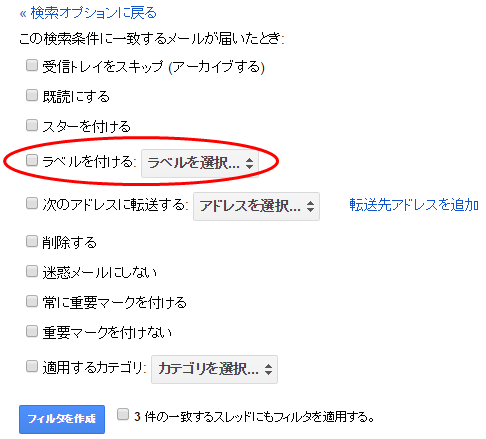
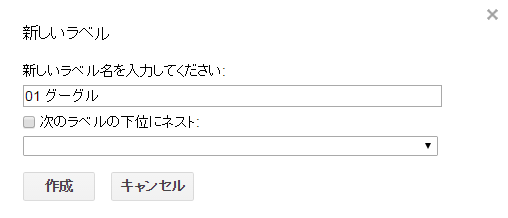
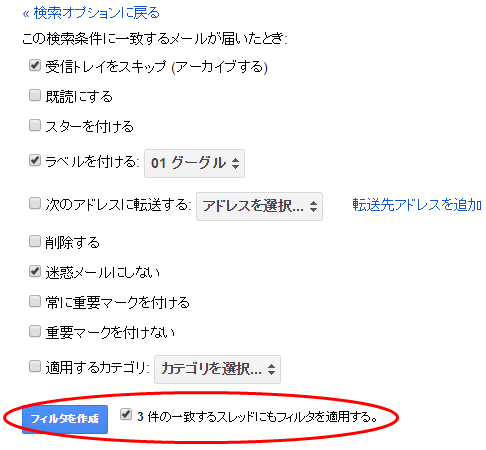
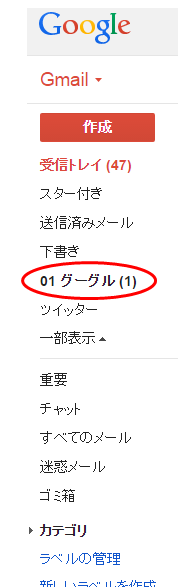
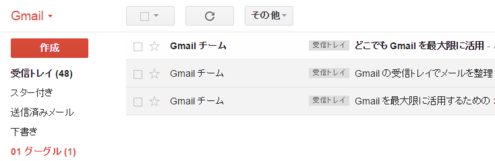

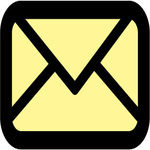
さんパパさん
おはようございます。
マサキです。
Gmailの振り分け簡単にできますね。
僕はまだしていないです(汗)
もう遅いかな•••いえ、今からでもやってみようと思います。
記事を参考にさせていただきます。
有益な情報ありがとうございます。
応援済みです。
また、お伺い致します。
こんにちは!
全然遅いことはないと思いますよ(^^)
今までやらなかったことを今から始めれば、やらない自分より成長できますからね!
いつも応援ありがとうございます!